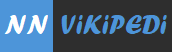Kullanıcı Adı ve Parola İstiyor
Özellikle Windows XP’de sürücüyü paylaşıma açmak oldukça kolay idi. Ama Windows 7’den sonra sürücüleri ortak paylaşıma açmak biraz zahmet isteyen bir iş haline geldi. Birden fazla alandan izinleri açmak gerekmektedir. Normalde sürücüyü paylaşıma aç deseniz dahi ortak bilgisayarlardan o sürücüye girmek istediğinizde sizden kullanıcı adı ve şifre istemekte. Yani sadece paylaşıma açmak yeterli değil.
Aşağıda anlatacağımız işlemler gözünüzü korkutmasın. Anlaşılır olsun diye herşeyi açık açık belirttim. Ama yapmaya başladığınızda ortalama 2-3 dakikanınızı alacaktır. Bu yüzden dikkatli bir şekilde okuyun ve adımları atlamayın.
Bilgisayarımdaki D, E Gibi Sürücüler Nasıl Paylaşıma Açılır? Resimli Anlatım
Bilgisayarınızdaki sürücüleri ortak ağda 3 adımda paylaşıma açabiliyoruz. Bu adımları sizlere resimli olarak adım adım anlatacağız.
1. Adım – Sürücüyü Paylaşıma Açma
Sürücü Paylaşıma Açma 1 – Öncelikle “Bilgisayar” bölümüne girin.
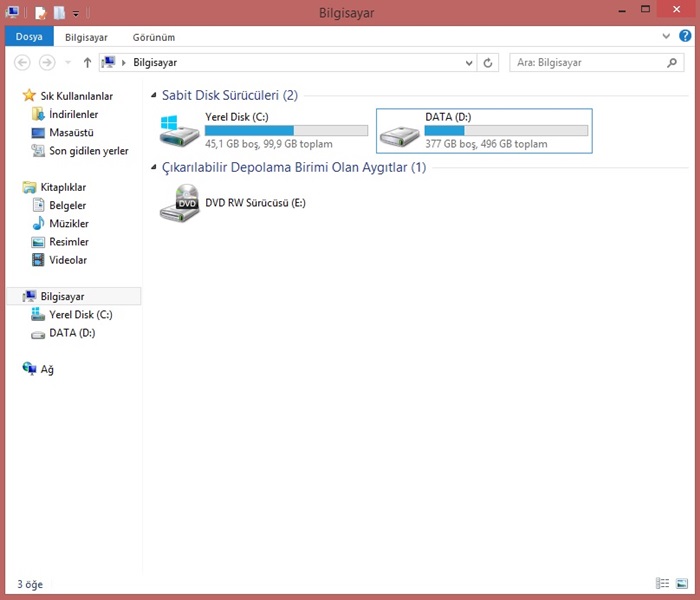
Sürücü Paylaşıma Açma 2 – Paylaşmak istediğiniz sürücüye sağ tıklayın ve “Özellikler” yazısının üzerine tıklayın.
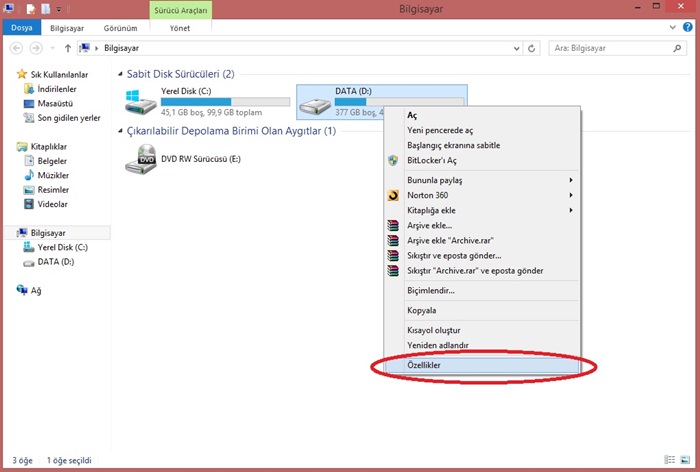
Sürücü Paylaşıma Açma 3 – Karşınıza çıkan sayfadaki sekmelerden “Paylaşım” sekmesine tıklayın ve “Gelişmiş Paylaşım” alanına tıklayın.
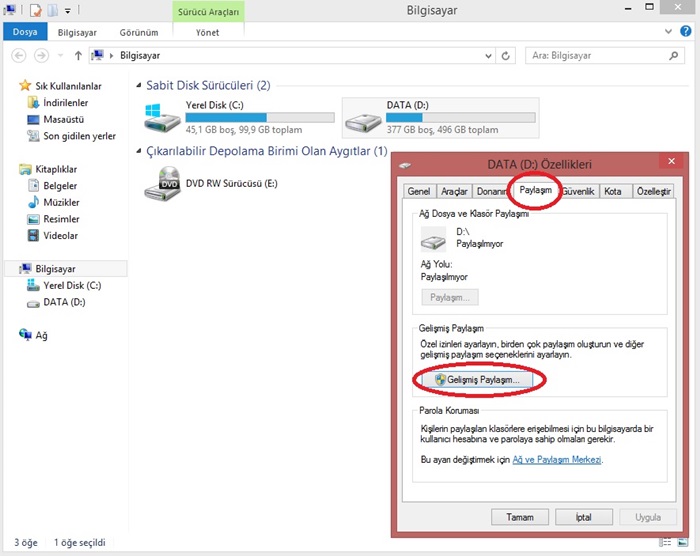
Sürücü Paylaşıma Açma 4 – Karşınıza çıkan sayfada “Bu klasörü paylaş” yazısının karşınızdaki kutucuğu işaretleyin ve aşağıda aktif olan “İzinler” yazısı üzerine tıklayın.
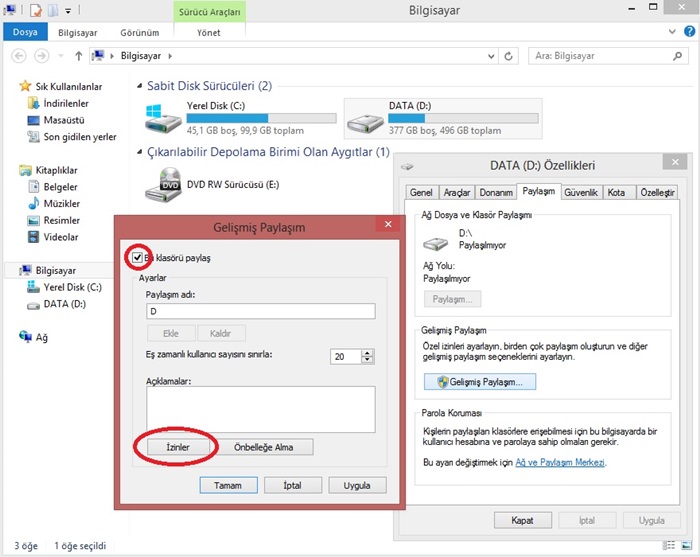
Sürücü Paylaşıma Açma 5 – Karşınıza çıkan sayfada “Everyone” yazısı üzerine tıklayın ve aşağıda bulunan bütün kutucukları işaretleyin.
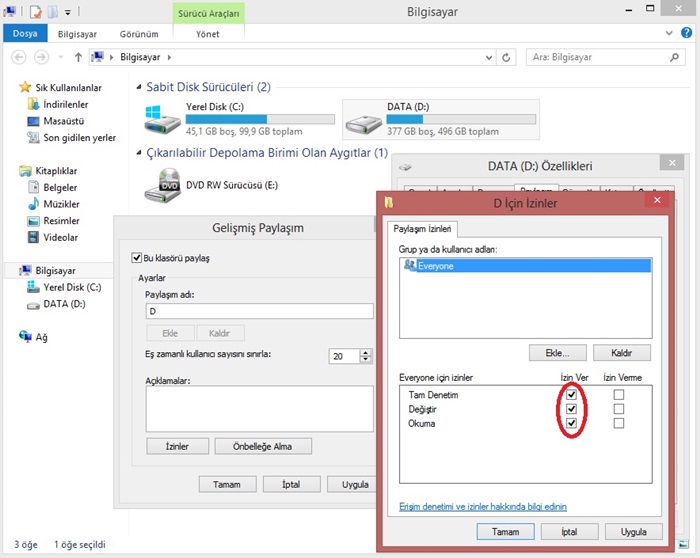
Sürücü Paylaşıma Açma 6 – Ardından “Ekle” yazısı üzerine tıklayın ve karşınıza çıkan sayfada boş alana “Guest” yazın ve “Adları Denetle” yazısına tıklayın.
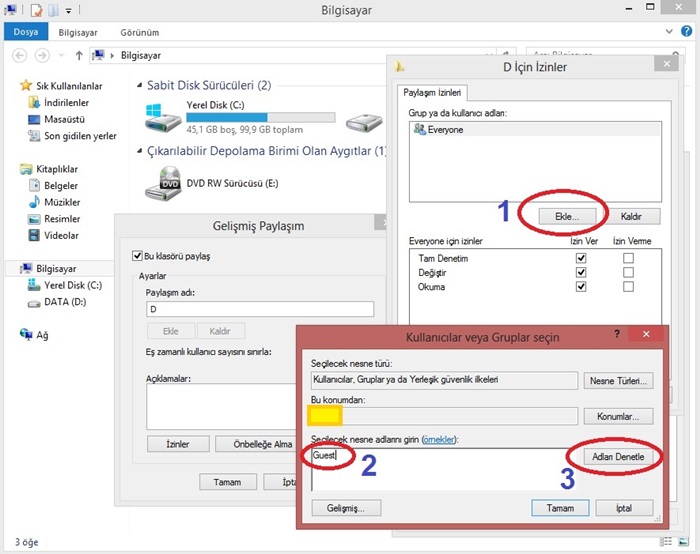
Sürücü Paylaşıma Açma 7 – “Adları Denetle” yazısına tıkladıktan sonra yaptığınız işlemin doğruluğunu gösteren bir yazı belirecek. Bu yazı “Bilgisayar kullanıcı adı/Guest” yazısına dönüşecek. Ardından “Tamam” yazısına tıklayın.
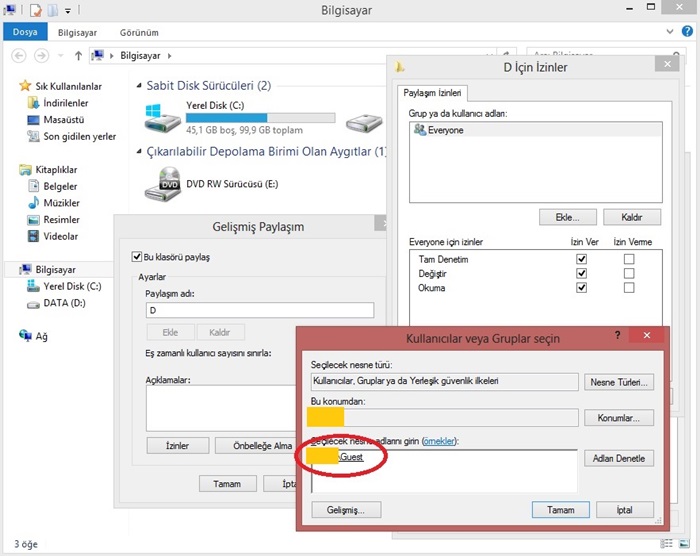
Sürücü Paylaşıma Açma 8 – Ekranda gördüğünüz “Guest/kullanıcı adı (örneğin Can)/Guest” yazısına tıklayın ve aşağıda gözüken bütün kutucukları işaretleyin. Ardından ise “Uygula” ve “Tamam” butonlarına tıklayın.
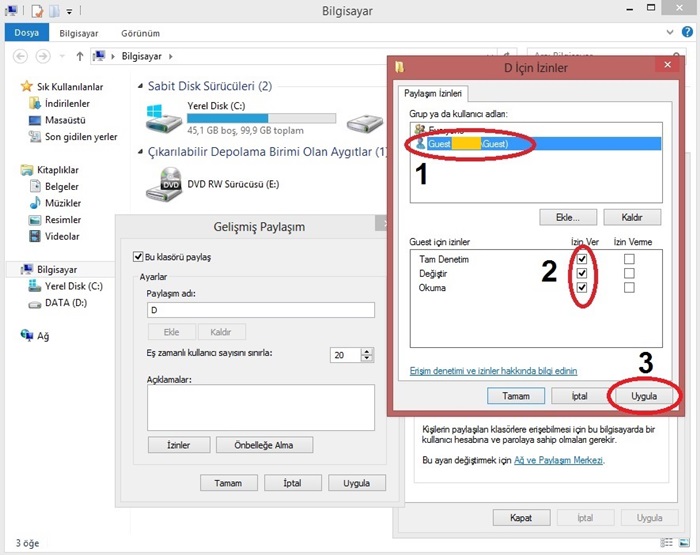
Sürücü Paylaşıma Açma 9 – Buradaki pencerede de “Uygula” ve”Tamam” butonlarına basın.
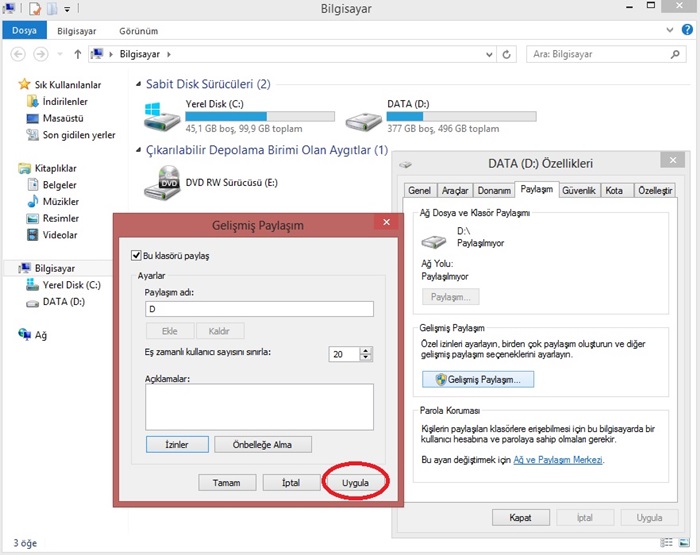
Artık birinci adım bitti. Yani sürücümüzü artık paylaşıma açtık ama bu sürücüye ağdan hala girilemez. Çünkü gerekli izinleri vermemiz gerekiyor. Bunun içinde aşağıdaki işlemleri yapmaya devam edin.
2. Adım – Sürücünün Güvenliğini Açma
Sürücü Paylaşıma Açma 10 – Paylaşıma açmak istediğiniz sürücü üzerine sağ tıklayıp “Özellikler” yazısına tıkladıktan sonra “Güvenlik” sekmesine tıklayın ve ekrandaki “Düzenle” butonuna tıklayın.
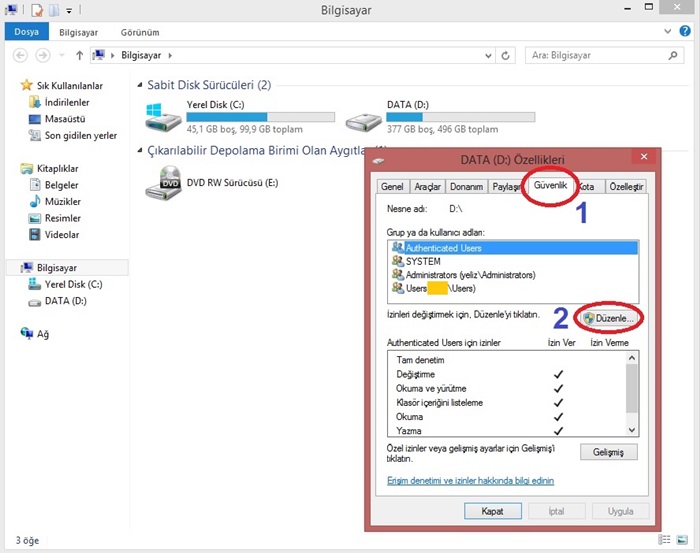
Sürücü Paylaşıma Açma 11 – Buradaki “Ekle” butonuna tıklayın.
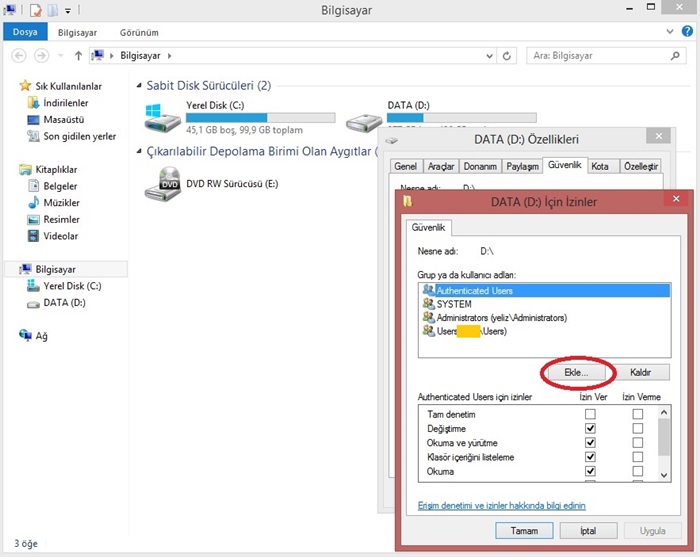
Sürücü Paylaşıma Açma 12 – Ardından “Ekle” yazısı üzerine tıklayın ve karşınıza çıkan sayfada boş alana “Guest” yazın ve “Adları Denetle” yazısına tıklayın.
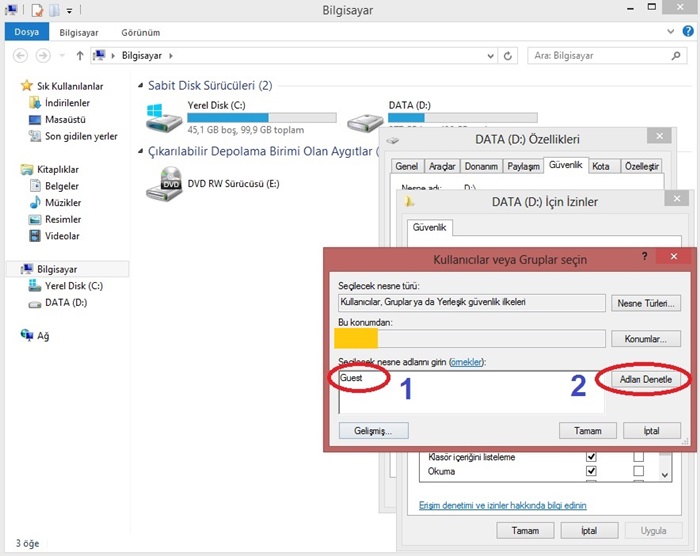
Sürücü Paylaşıma Açma 13 – “Adları Denetle” yazısına tıkladıktan sonra yaptığınız işlemin doğruluğunu gösteren bir yazı belirecek. Bu yazı “Bilgisayar kullanıcı adı/Guest” yazısına dönüşecek. Ardından “Tamam” yazısına tıklayın.
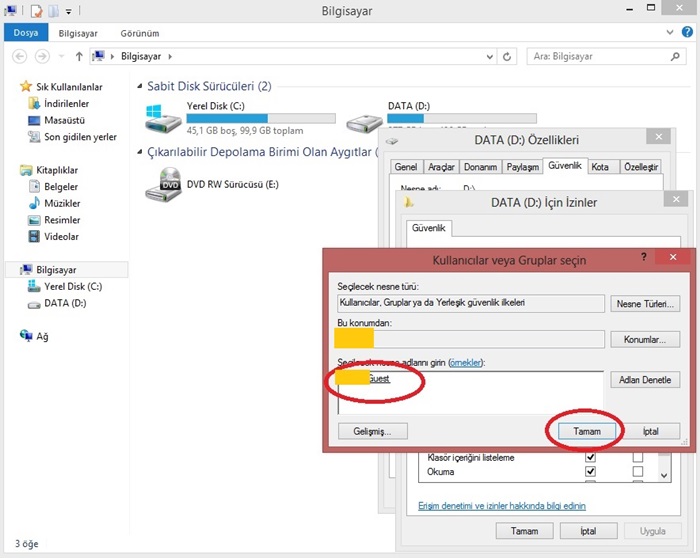
Sürücü Paylaşıma Açma 14 – Ekranda gördüğünüz “Guest/kullanıcı adı (örneğin Can)/Guest” yazısına tıklayın ve aşağıda gözüken bütün kutucukları işaretleyin. Ardından ise “Uygula” ve “Tamam” butonlarına tıklayın.
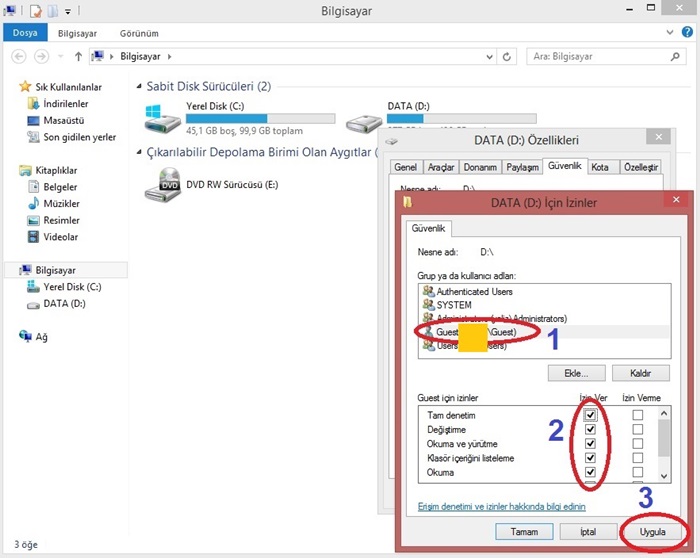
Sürücü Paylaşıma Açma 15 – Güvenlik açma işlemi de böylece bitti. “Tamam” butonuna tıklayın, pencere kapansın.
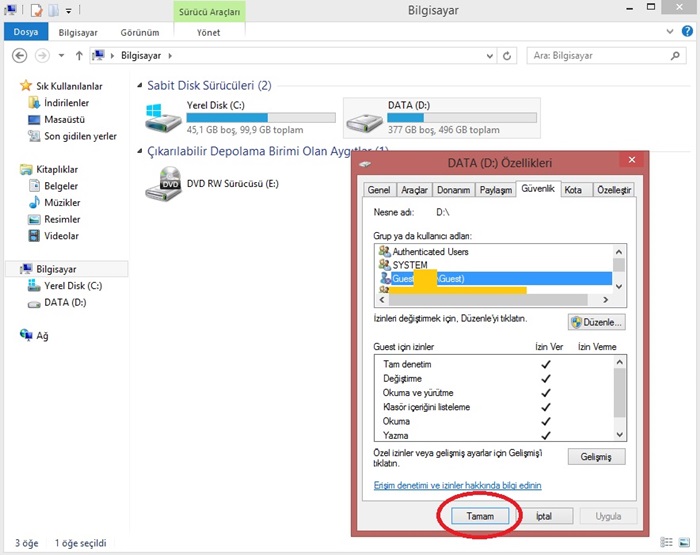
3 Adım – Parola Korumayı Açma
İlk iki adım işlemlerini bitirdik. Şimdi ise sıra 3. adımda. Yani parolaları kaldırmak.
Sürücü Paylaşıma Açma 16 – Bilgisayarınızdan “Denetim Masası” bölümüne girin ve görünümü “Küçük simgeler” olarak ayarlayıp “Ağ ve Paylaşım Merkezi” bölümüne tıklayın.
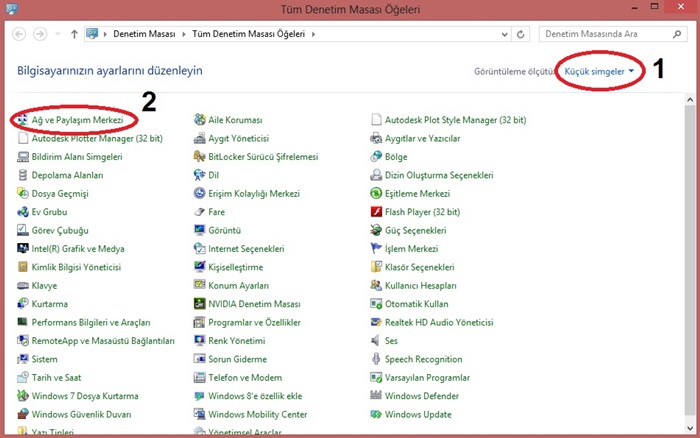
Sürücü Paylaşıma Açma 17 – Karşınıza çıkan sayfada “Gelişmiş paylaşım ayarlarını değiştirin” yazısının üzerine tıklayın.
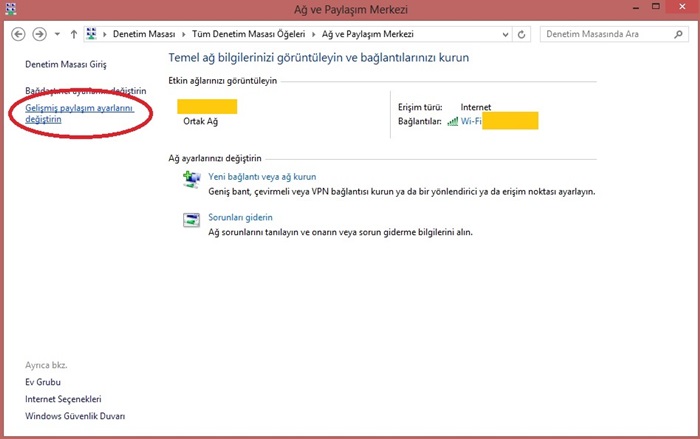
Sürücü Paylaşıma Açma 18 – Burada işaretli bölgeleri sizlerde işaretleyin.
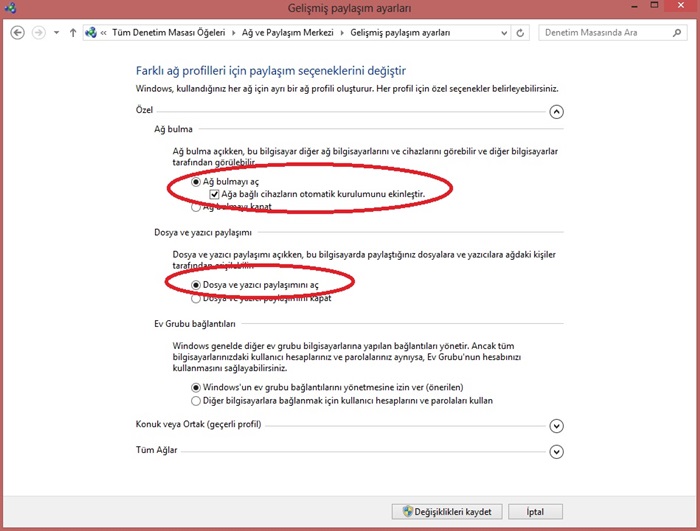
Sürücü Paylaşıma Açma 19 – Burada işaretli bölgeleri sizlerde işaretleyin.
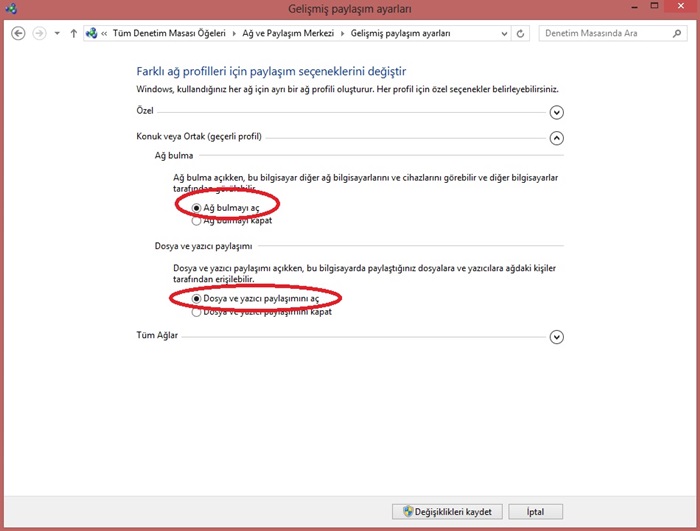
Sürücü Paylaşıma Açma 20 – Burada işaretli bölgeleri sizlerde işaretleyin ve “Değişiklikleri kaydet” butonuna tıklayın.
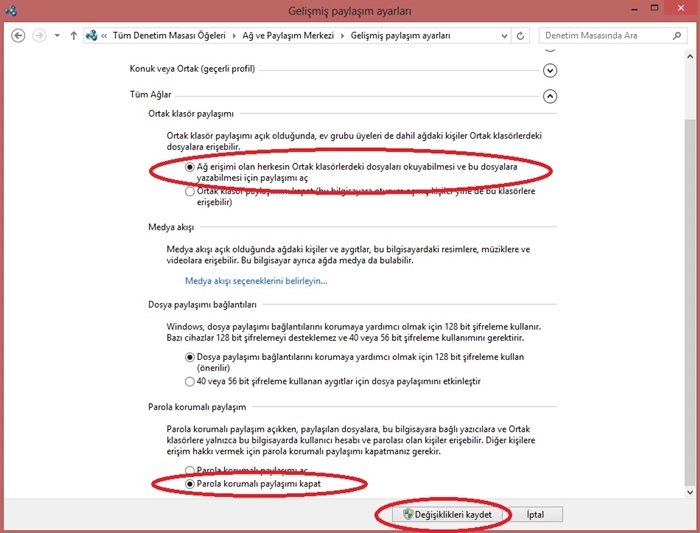
Artık sürücünüz ortak ağda paylaşıma açılmıştır. ortak ağdaki herhangi bir bilgisayardan bu sürücüye rahatlıkla girebilir, dosya düzenleyebilir, dosya silebilir, dosya ekleyebilir, dosya ismi değiştirebilirsiniz. Artık bütün bilgisayarlar bu sürücü üzerinde tam yetkili oldu.
NOT: EĞER YAPAMAYAN ARKADAŞLAR OLURSA YORUM BÖLÜMÜNDEN BİZLERLE İRTİBATA GEÇSİNLER. YARDIMCI OLMAKTAN MUTLULUK DUYARIZ.